Google Drive Migration Information Assistance
In July 2022, changes were implemented for all Google Workspace for Education users, such that a maximum of 100TB is made available for the entire organization. Now with unlimited storage no longer available, some prior users of SPS’s google services will have to be de-prioritized to allow the continued use by current SPS staff, mentors and students.
Current staff, active mentors (including Graduate Mentors) and students still on the undergraduate program (Y1-Y4/5) will have continued access to unlimited Google Drive storage. Alumni users, excluding mentors and staff, will be limited to 100GB of storage.
If you were directed here, you might be (i) one of our beloved alumni affected by the policy changes, or (ii) a member who have left SPS prematurely to unleash your talent elsewhere, AND have exceeded the 100GB storage limit.
This page serves as a guide to export your data from Google Drive.
Download data from your Google account
1. Select what data you wish to keep.
Go to Google Takeout
- Check that you are signed into your SPS Google account.
- Under Select data to include, select items you wish to export from this account.
- Scroll to the bottom of the list and select Next step.
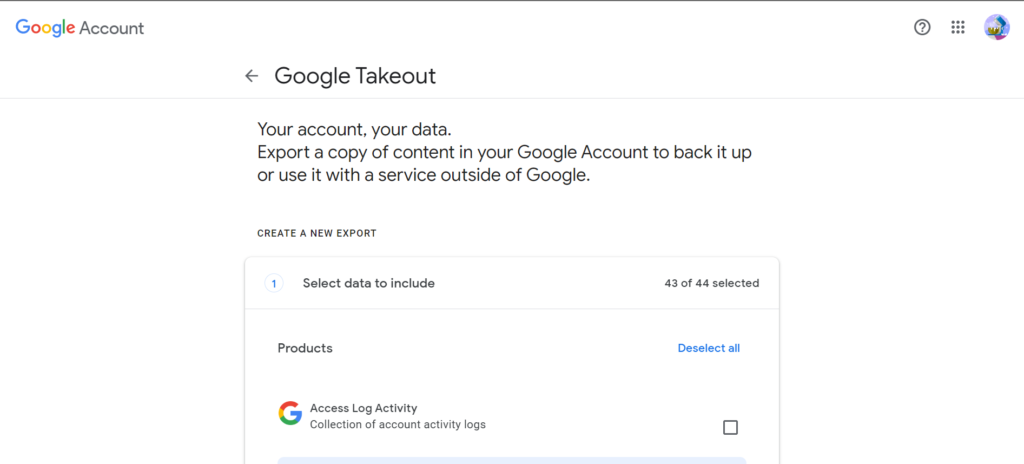
2. Select the format for your data.
a. Send download link via email.
Under Destination, select Send download link via email, then select Export once.
- Under File type & size. select how you would like the exported file to be.
- File type includes .zip and .tgz
- File size includes a selection of options from 1 to 50 GB
- Select Create export.
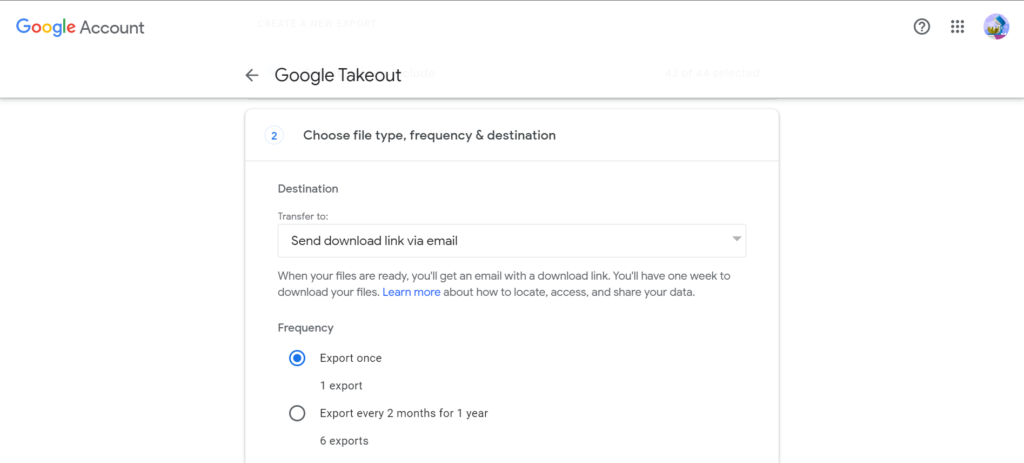
An email with a download link will be sent to your SPS account. Do remember to download the files to your computer/hard disk within a week.
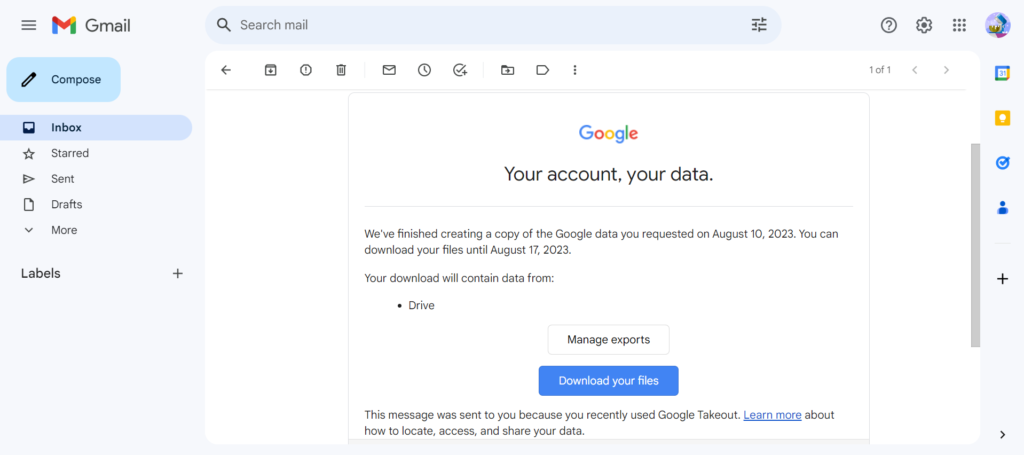
b. Add to Drive.
Under Destination, select Add to Drive, then select Export once.
- Under File type & size. select how you would like the exported file to be.
- File type includes .zip and .tgz
- File size includes a selection of options from 1 to 50 GB
- Select Create export.
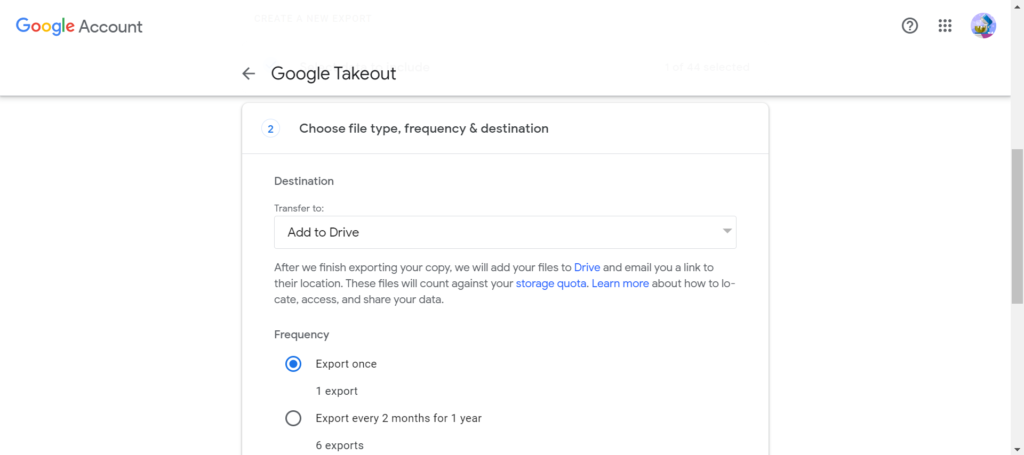
When the exported file is ready, you should be able to find the file (named Takeout) in your SPS account Google Drive under My Drive.
- You will also receive an email indicating that your Google data has been exported.
- You may choose to share this file with your alternative Google account that allows for > 100 GB storage.

c. Add to Dropbox.
Under Destination, select Add to Dropbox, then select Export once.
- Under File type & size. select how you would like the exported file to be.
- File type includes .zip and .tgz
- File size includes a selection of options from 1 to 50 GB
- Select Link accounts and create export.
- You will be prompted to log in or sign up to Dropbox.
- In the Dropbox window that asks if Google Download Your Data can access its own “Apps” folder in your Dropbox, select Allow.
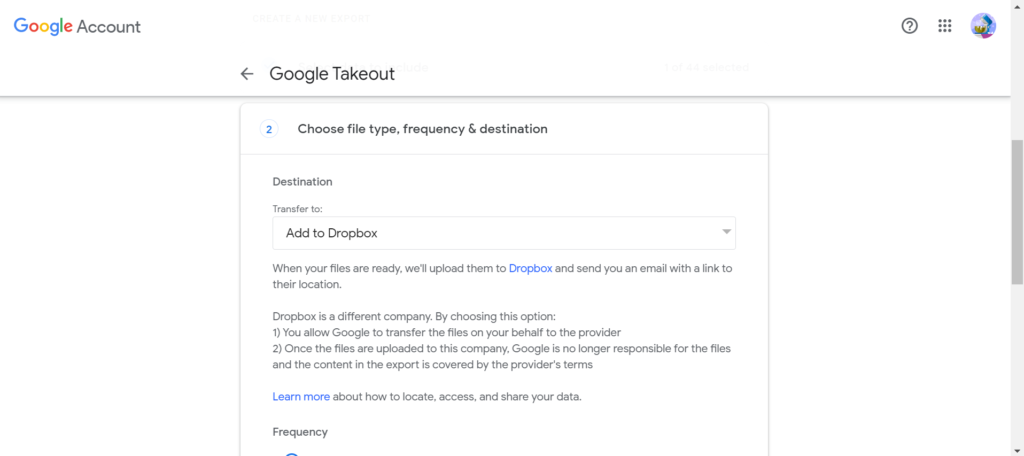
When the file is ready, you should receive an email indicating that your Google data has been exported.
- Select View in Dropbox. You will be redirected to the Dropbox folder with the exported data.
- Follow the instructions on Dropbox to proceed with downloading your data.
- Alternatively, you may choose to add Google drive files from the Dropbox application directly (Dropbox Help center).
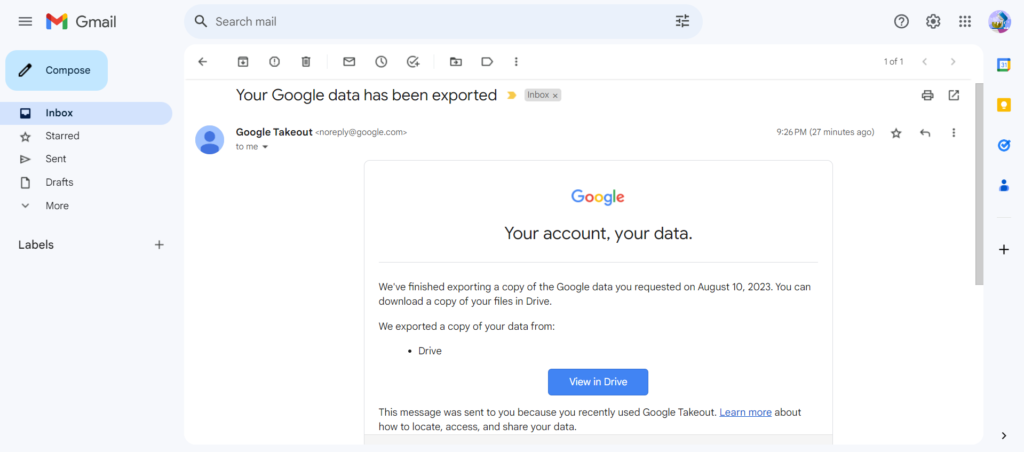
d. Add to Microsoft OneDrive.
Under Destination, select Add to Microsoft OneDrive, then select Export once.
- Under File type & size. select how you would like the exported file to be.
- File type includes .zip and .tgz
- File size includes a selection of options from 1 to 50 GB
- Select Link accounts and create export.
- You will be prompted to log in or sign up to Microsoft OneDrive.
- In the Microsoft window that asks if Google Download Your Data can access your info, select Yes.
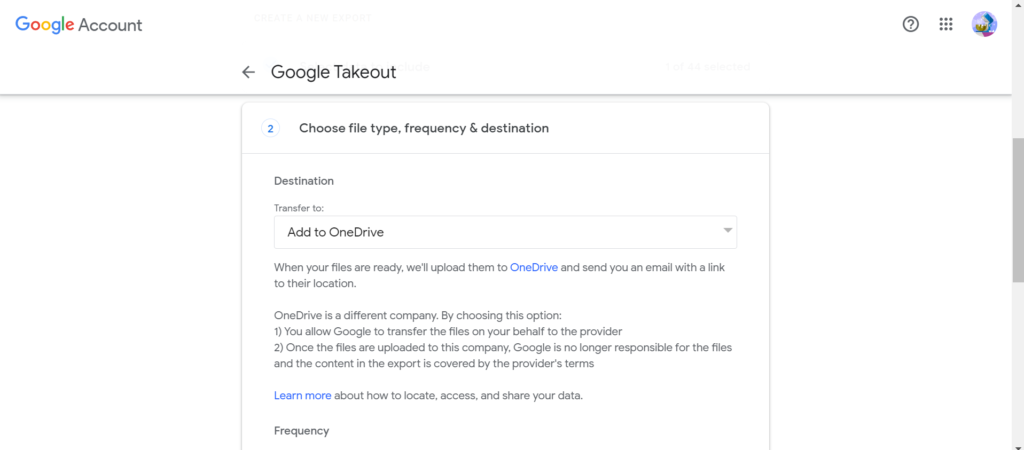
When the file is ready, you should receive an email indicating that your Google data has been exported.
- Select View in OneDrive. You will be redirected to the OneDrive folder with the exported data.
- Follow the instructions on OneDrive to proceed with downloading your data.
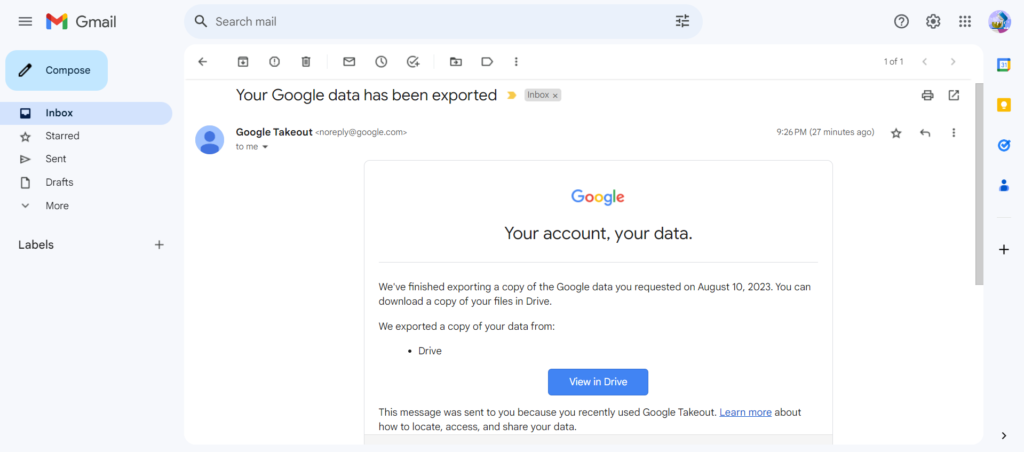
e. Add to Box
Under Destination, select Add to Box, then select Export once.
- Under File type & size. select how you would like the exported file to be.
- File type includes .zip and .tgz
- File size includes a selection of options from 1 to 50 GB
- Select Link accounts and create export.
- You will be prompted to log in or sign up to Box.
- In the Box window that asks if Google Download Your Data can access your info, select Grant access to Box.
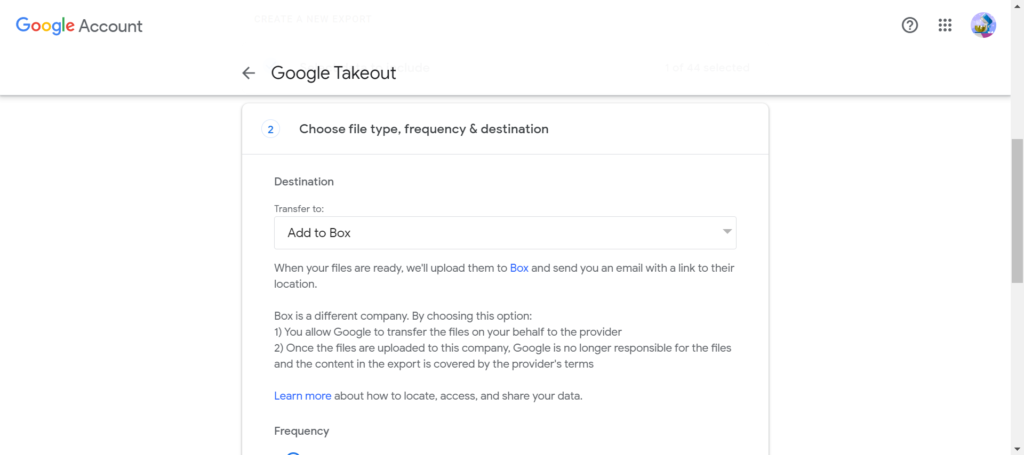
When the file is ready, you should receive an email indicating that your Google data has been exported.
- Select View in Box. You will be redirected to the Box folder with the exported data.
- Follow the instructions on Box to proceed with downloading your data.
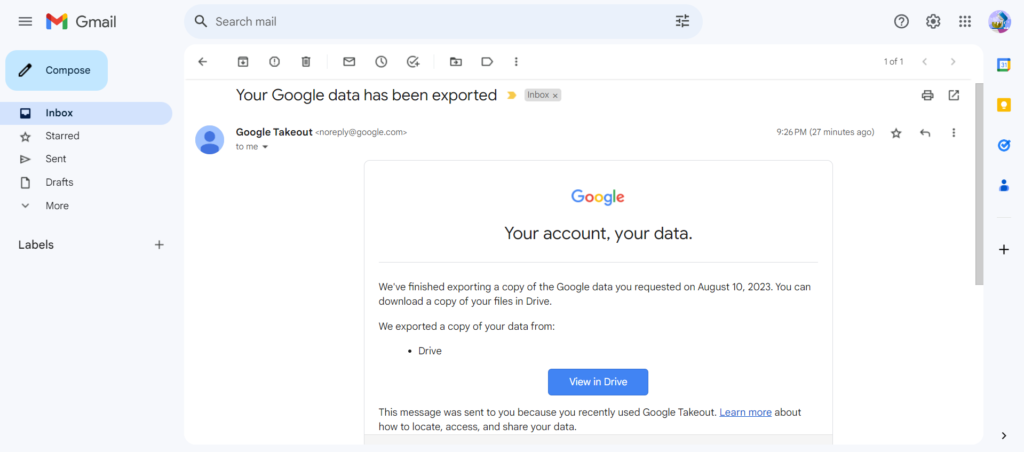
References:
[1] How to download your Google data – Google Account Help. (n.d.). https://support.google.com/accounts/answer/3024190#zippy=
